Dave Nagel
Копирование и вставка из Freehand MX в Photoshop 7
Предположим, вы создали в Macromedia Freehand MX некий векторный рисунок и теперь хотите принести его в Adobe Photoshop 7. Если вы просто скопируете ваш рисунок и вставите его в Photoshop как пиксели, - никаких проблем. Но если вы хотите вставить ваши объекты как shape layers или paths - в этом случае вам потребуется знать некоторые особенности. В этой заметке я расскажу вам о них. Самый простой способ перенести рисунок из Macromedia Freehand MX в adobe Photoshop 7 - посредством простого копирования и вставки. Но если вы попытаетесь вставить векторные объекты Freehand MX в Photoshop как shape layers или paths, вы получите следующую ошибку: 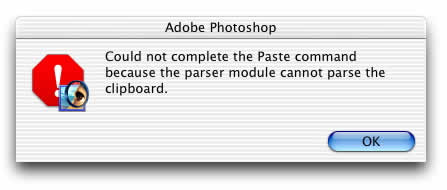
Это раздражает. Но есть простой, правда, не совсем очевидный способ обойти эту проблему собственными средствами Freehand. 1. Во Freehand выберите Edit > Keyboard Shortcuts. 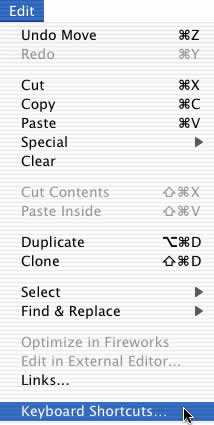
2. Вы получите список доступных команд Freehand. Откройте категорию "Edit", затем подкатегорию "Special". После этого выберите команду "Copy Special." Назначьте на нее любую удобную для вас клавиатурную комбинацию. Я установил комбинацию клавиш Shift-Command-C (Ctrl-Shift-C), которая удобна как альтернативная стандартной комбинации клавиш Command-C (Ctrl-C). Когда сделаете, щелкните кнопку "OK". 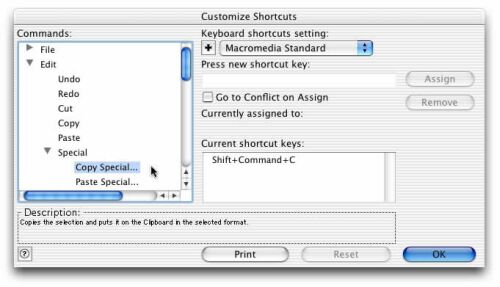
Заметьте, что, если вы не хотите назначать клавиатурную комбинацию, то команда "Copy Special" доступна через меню "Edit" (Edit > Special > Copy Special">. 3. Выберите ваш объект во Freehand и воспользуйтесь вашей клавиатурной комбинацией (в моем случае Shift-Command-C). На экране появится диалог с несколькими опциями копирования. 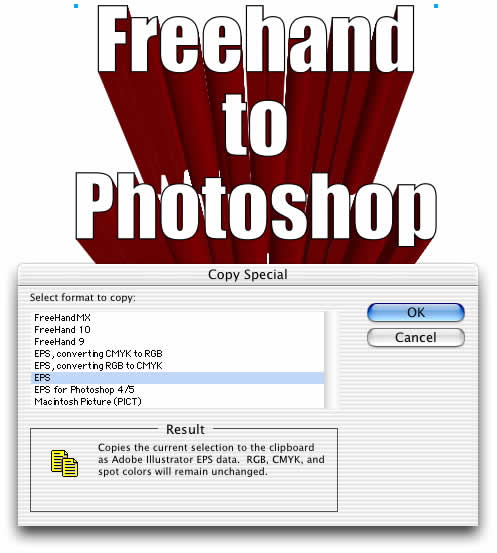
В нашем случае полезными будут следующие опции: EPS с конвертированием из CMYK в RGB; EPS, с конвертированием из RGB в CMYK; или просто EPS. Любой из этих вариантов позволит вам вставить ваши Freehand-объекты, включая unexpanded объекты (такие, как, например, extrudes">, в Photoshop как paths или shape layers. Если же вы хотите вставить рисунок в Photoshop как пиксели, то используйте стандартную комбинацию Command-C (Ctrl-C). Итак, чтобы вставить рисунок в документ Photoshop как paths или shape layers, используйте стандартную команду "Paste" Command-V (Ctrl-V). Когда появится диалоговое окно, укажите, как именно вы хотите вставить данные из буфера - выберите "Paths" или "Shape Layer." 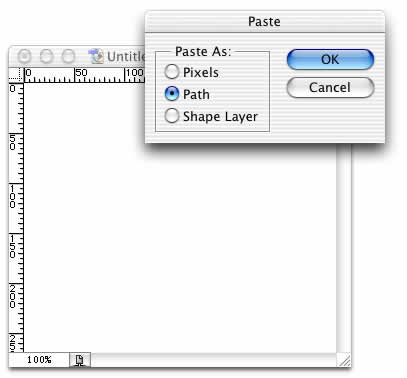
Вуаля! 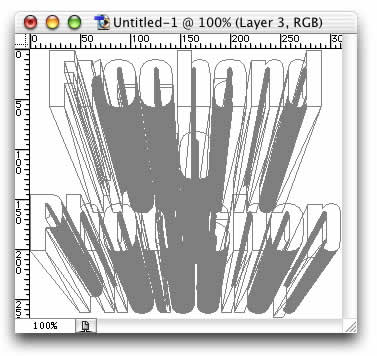
Вот и всё. - Перевод статьи «Photoshop Quick Tip 3: Copying and pasting from Freehand MX»
http://www.digitalmediadesigner.com/2003/05_may/tutorials/psquicktip3030505.htm
|